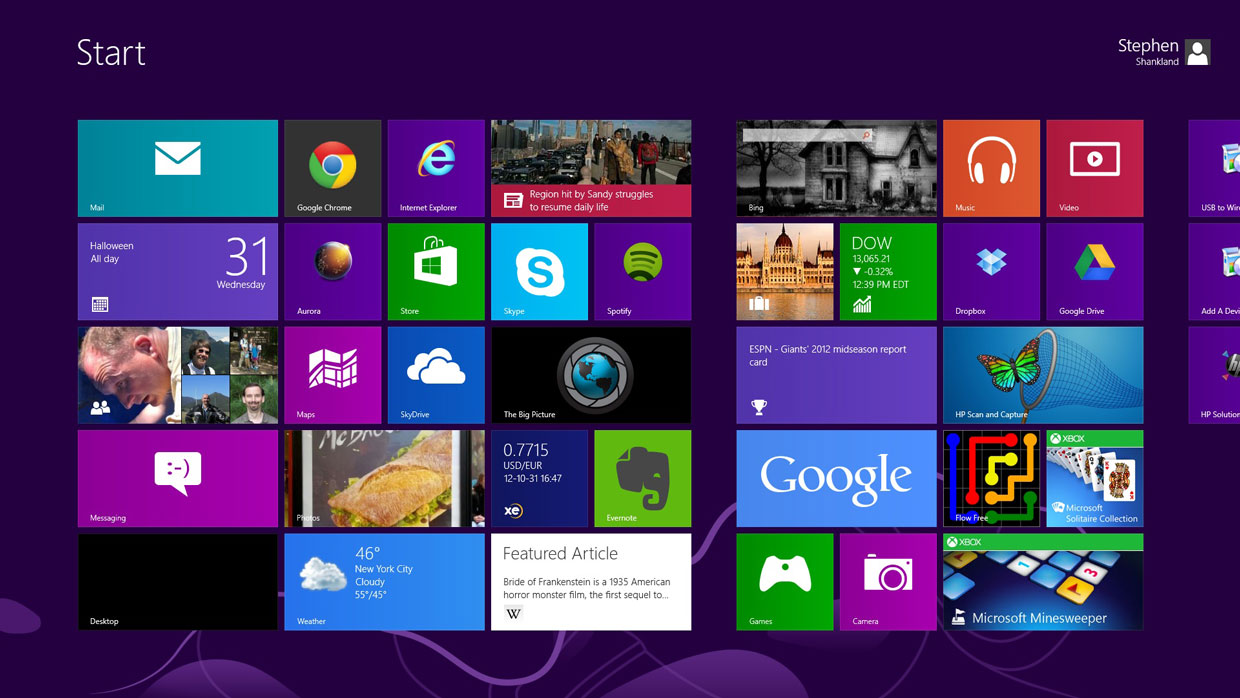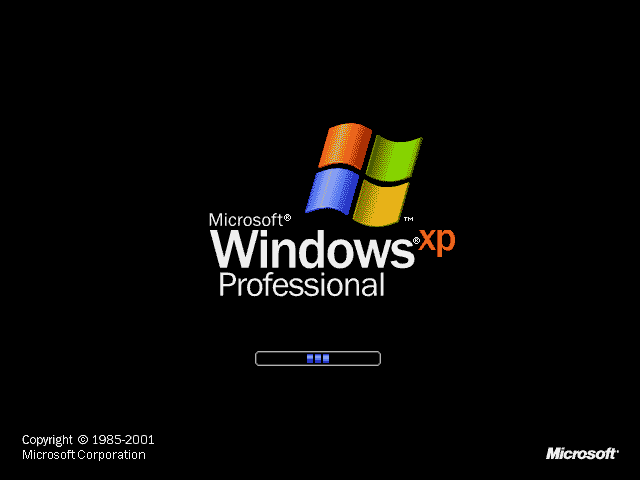Pada materi sebelumnya, Anda telah mempelajari jenis-jenis komputer, macam-macam komponen komputer berupa hardware beserta cara pemasangan komponen-komponen tersebut dengan benar. Selanjutnya, Anda akan mempelajari langkah-langkah mengoperasikan komputer dengan baik dan benar agar komputer terhindar dari bahaya kerusakan. Dalam mengoperasikan komputer ada beberapa hal yang harus Anda perhatikan, yaitu sebagai berikut.
1. Menghidupkan dan mematikan komputer harus dilakukan secara benar Dalam menyalakan dan mematikan komputer usahakan tidak terlalu sering, karena setiap kali menyalakan komputer menyebabkan aus dan rusaknya chip, motor hardisk, dan komponen elektronik yang terdapat dalam komputer. Menyalakan dan menghidupkan komputer beberapa kali sehari akan memperbanyak kerusakan pada komponen komputer dibandingkan dengan menghidupkan komputer sehari penuh.
2. Berilah komputer jeda waktu kira-kira 15 sampai 30 detik untuk istirahat Pada saat komputer dimatikan kemudian akan dihidupkan kembali berilah komputer waktu beberapa saat untuk menyelesaikan proses booting sehingga kerusakan komputer baik perangkat lunak maupun perangkat kerasnya terhindar dari kerusakan.
3. Jangan tergesa-gesa
Menyalakan dan mematikan komputer dengan cepat dan tergesa-gesa akan memberi tekanan berat pada sistem mekanis hardrive. Piringan hardisk yang semula stabil mungkin bergerak dengan kecepatan 5.400 rpm dan head berpindah posisi ketika hendak membaca data selama proses booting. Akhirnya terjadi fatal error yang merugikan Anda.
Bagaimanakah langkah-langkah mengoperasikan komputer dengan baik dan benar? Berikut ini disajikan panduan dalam menyalakan dan mematikan komputer sesuai dengan prosedur. Pelajari dengan baik materi panduan pengoperasian komputer di bawah ini.
1. Menyalakan Komputer
Saat memulai pekerjaan dengan komputer, pertama kali Anda harus memperhatikan hubungan kabel ke PLN. Pastikan semua kabel terhubung dengan konektornya. Rapikanlah jaringan kabel dengan menata sedemikian rupa. Keluarkan disk drive, kemudian sistem komputer biasanya di-mulai dengan menyalakan catu daya (power supply) atau menekan tombol ON. Tunggu hingga proses booting selesai, sampai muncul tampilan desktop. Tampilan ini menunjukkan bahwa komputer telah siap dioperasikan, Anda tinggal menekan tombol Start dan memilih program. Booting merupakan suatu program yang berisi perintah siap pakai yang digunakan dan difungsikan untuk memulai, memeriksa, dan mengomunikasikan dengan diskdrive, keyboard, dan monitor. Sejumlah perintah ini disebut BIOS (Basic Input Output System). Jika Anda menyalakan komputer, tunggulah beberapa saat karena BIOS akan memeriksa semua hardware (keyboard, hardisk, floopydisk, CDR/W atau DVD R/W dan lain-lain) dan memori.
BIOS akan menampilkan pesan kesalahan jika menemukan masalah. BIOS kemudian me-load sistem operasi yang Anda miliki, misalnya Windows ke memori. Meskipun sistem operasi sudah aktif, BIOS tetap menangani banyak pekerjaan penting yaitu menampilkan karakter di monitor, menerima karakter dari keyboard, serta membaca dan menulis sector ke hardisk atau disket. Perlu Anda pahami bahwa menyalakan komputer/booting bukanlah hal yang sulit, namun perlu juga dipahami demi keselamatan peralatan komputer Anda. Booting dibedakan menjadi dua, yaitu cold booting dan warm booting.
a. Cold Booting
Cold booting disebut juga booting dingin merupakan cara untuk menyalakan komputer dari proses awal, yaitu komputer masih dalam keadaan dingin atau masih dalam posisi OFF. Adapun caranya tekan tombol CPU pada posisi ON.
b. Warm booting
Warm booting disebut juga booting panas, yaitu proses menjalankan komputer dari komputer yang sudah dalam keadaan ON biasanya warm booting dilakukan apabila cold booting mengalami kegagalan, sehingga cara ini dikenal sebagai cara me-reset. Cara menjalankan warm booting adalah dengan menekan secara bersama tombol-tombol Ctrl + Alt + Del. Setelah proses booting selesai selanjutnya pada layar komputer akan muncul tampilan desktop, tampilan ini menunjukkan bahwa komputer telah siap dioperasikan, Anda tinggal menekan tombol start dan memilih program.
2. Mematikan Komputer
Setelah selesai bekerja menggunakan komputer, sebaiknya komputer dimatikan. Namun, dalam mematikan haruslah mengikuti prosedur yang benar agar terhindar dari kerusakan pada sistem operasinya, maupun kerusakan pada hardware yaitu hilangnya file-file sistem Himem.sys. Langkah-langkah mematikan komputer dapat dibedakan menjadi dua, yaitu pada komputer yang sudah ada sistem operasinya dan komputer yang belum ada sistem operasinya.
a. Jika sudah ada sistem komputer
Saat ini banyak sekali versi sistem operasi yang digunakan oleh pengguna komputer, di antaranya sistem operasi Windows 98, Windows ME, Windows XP, Windows Vista, Windows 2003, dan Windows 2007 yang masing-masing memiliki piranti lunak yang digunakan untuk mematikan dengan benar. Untuk Windows 98 sedikit berbeda cara mematikannya dengan versi yang lainnya.
1) Pada sistem operasi Windows 98 langkah-langkah untuk mematikan komputer adalah sebagai berikut.
a) Pada tampilan desktop, silakan tekan tombol Start.
b) Pilih Shut down, hingga muncul kotak dialog sebagai berikut.
Gambar 1.10. Kotak dialog shut down pada sistem operasi Windows 98 Keterangan:
Shut down : untuk mengakhiri windows dan mematikan komputer.
Restart : untuk mereset kembali (memulai kembali komputer dengan booting).
c) Pilihlah dan klik shut down dan tunggulah hingga muncul tampilan tanda aman sebagai berikut.
It’s now safe to turn
off your computer
d) Matikan komputer dengan menekan tombol power. Pada beberapa jenis komputer, tidak perlu menekan tombol power untuk mematikan karena komputer akan mati secara otomatis setelah Anda memilih shut down atau turn off dan mengklik OK. Jenis ini terdapat pada PC yang power supplynya ATX.
2) Jika komputer Anda terinstal sistem operasi Windows XP, cara mematikan komputer adalah sebagai berikut.
a) Pada tampilan desktop, silakan tekan tombol Start.
b) Pilih dan klik Turn Off Computer, hingga muncul kotak dialog sebagai berikut.
Gambar 1.11. Kotak dialog Turn off computer pada sistem operasi Windows XP
c) Setelah diklik Turn Off, Windows akan menampilkan jendela Log Off
b. Jika pada komputer tidak ada sistem operasi yang dijalankan, Anda dapat langsung mematikan dengan menekan tombol power pada casing lalu tahan hingga komputer mati.
3. Melakukan Stand By
Kelebihan komputer dalam keadaan stand by adalah dapat dinyalakan kembali dengan cepat dan tidak membutuhkan energi listrik yang besar. Proses melakukan stand by pada dasarnya adalah sama dengan proses shut down atau proses turn off. Langkahnya adalah sebagai berikut.
a. Pilih dan klik Start pada tampilan menu utama.
b. Pilih Turn Off pada sistem operasi Windows XP atau pilih Shut Down bagi
yang menggunakan sistem operasi Windows 98. Tunggu hingga beberapa saat sampai muncul kotak dialog Turn off computer seperti gambar 1.11.
c. Pilih dan klik pada tombol Stand By.
4. Melakukan Restart
Restart adalah perintah yang digunakan untuk mereset kembali atau memulai kembali komputer dengan booting, dalam proses restart ini kondisi komputer masih dalam keadaan hidup tetapi sistem akan berjalan dari awal. Langkah untuk melakukan restart adalah sebagai berikut.
a. Pilih dan klik Start pada tampilan menu utama.
b. Pilih Turn Off tunggu beberapa saat sampai muncul kotak dialog Turn off computer seperti gambar 1.11
c. Pilih dan klik pada tombol Restart.